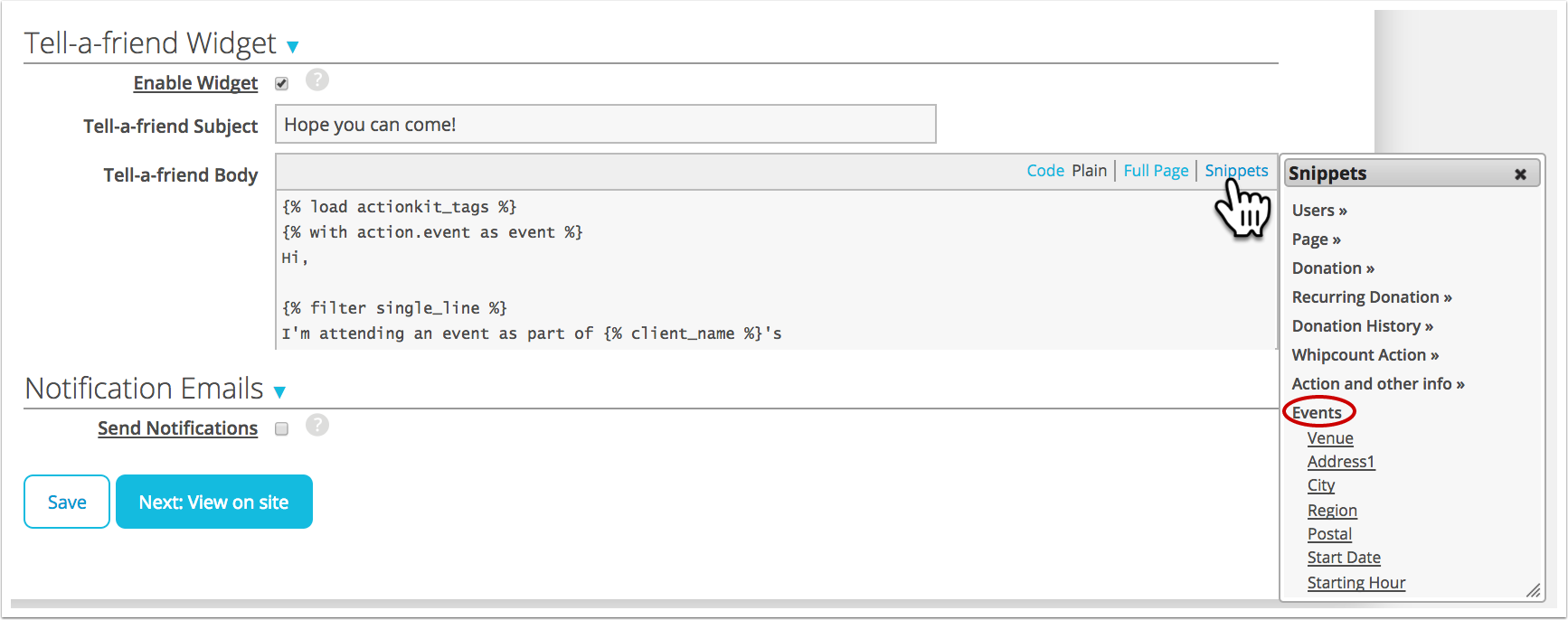Event Pages & Transactional Emails¶
In this section, you’ll find information on all the event-related pages and built-in transactional emails.
The screenshots below show the pages in order of the steps for creating an event and signing up to attend an event. Click on any image to see a larger view or click on the caption to read about the page and see a marked up screenshot showing where the content comes from. A couple of these are standard page types, similar to petition or donation pages, but others are template-only pages, meaning the page is rendered directly from the template or Account Tools. The latter two are edited in different locations.
Screenshots¶
Host Pages¶
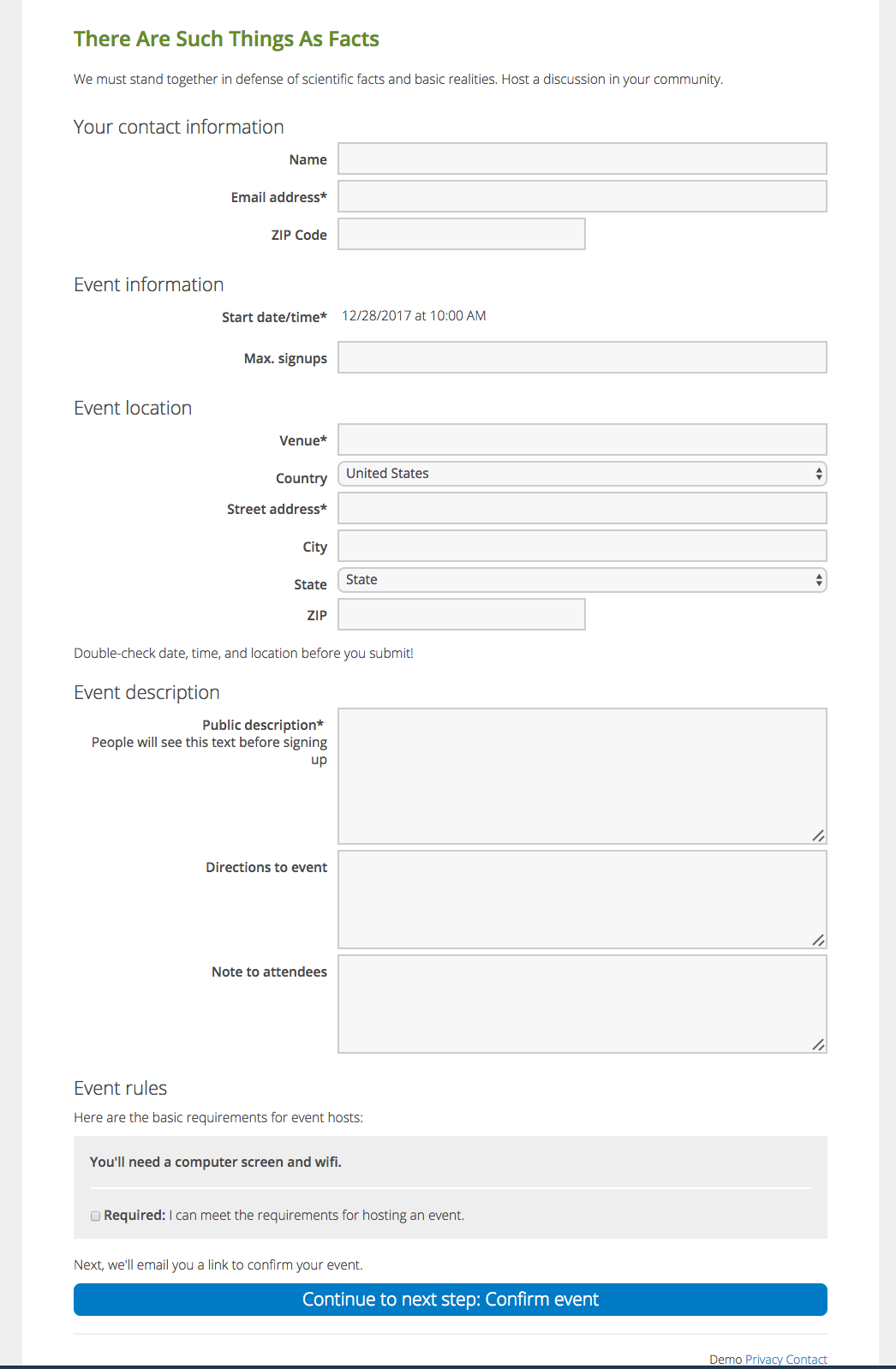
1. Event Creation Page: Users sign up to host events on this page.
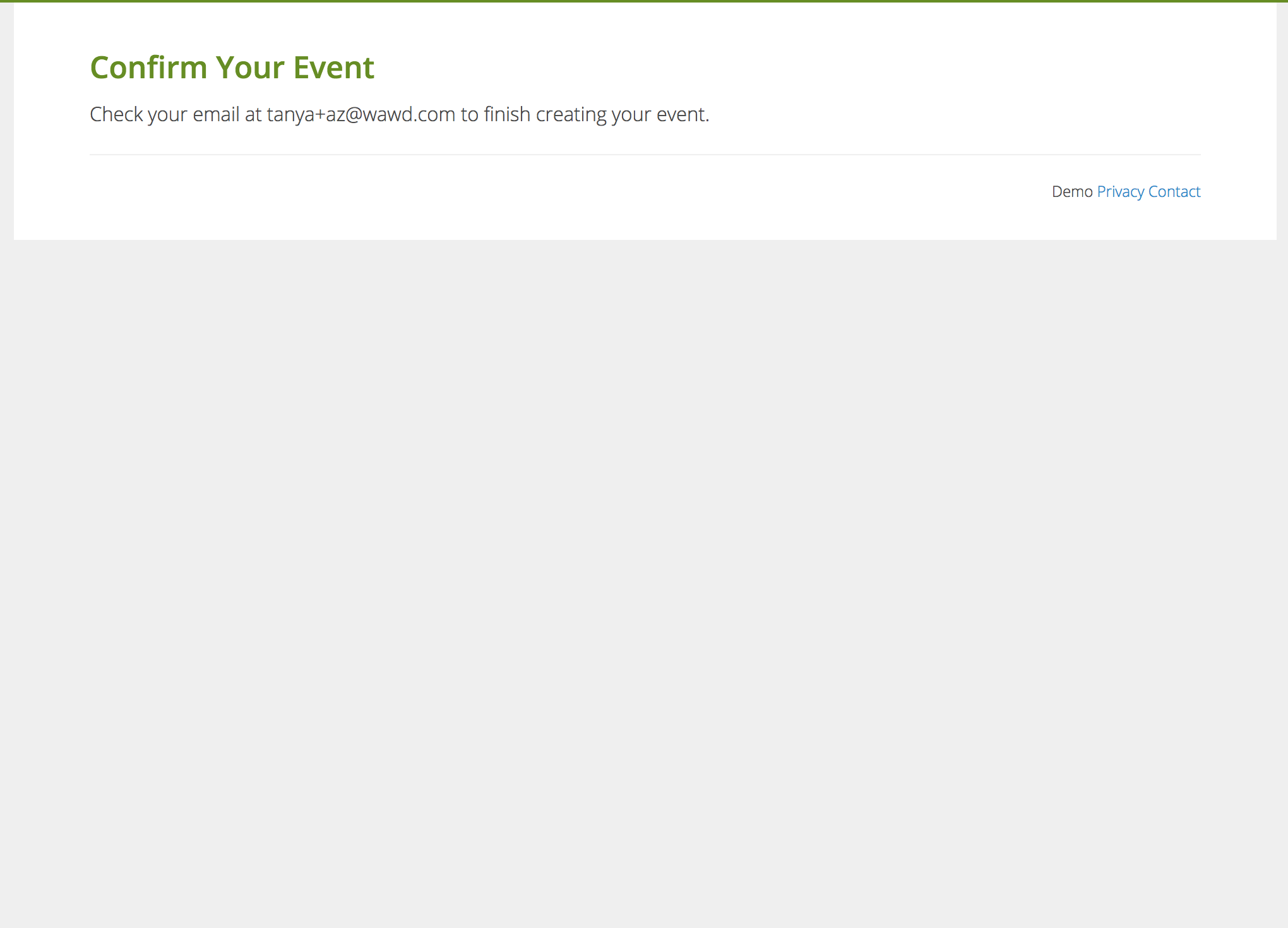
2. Confirmation Screen: Landing page after user signs up to host an event.
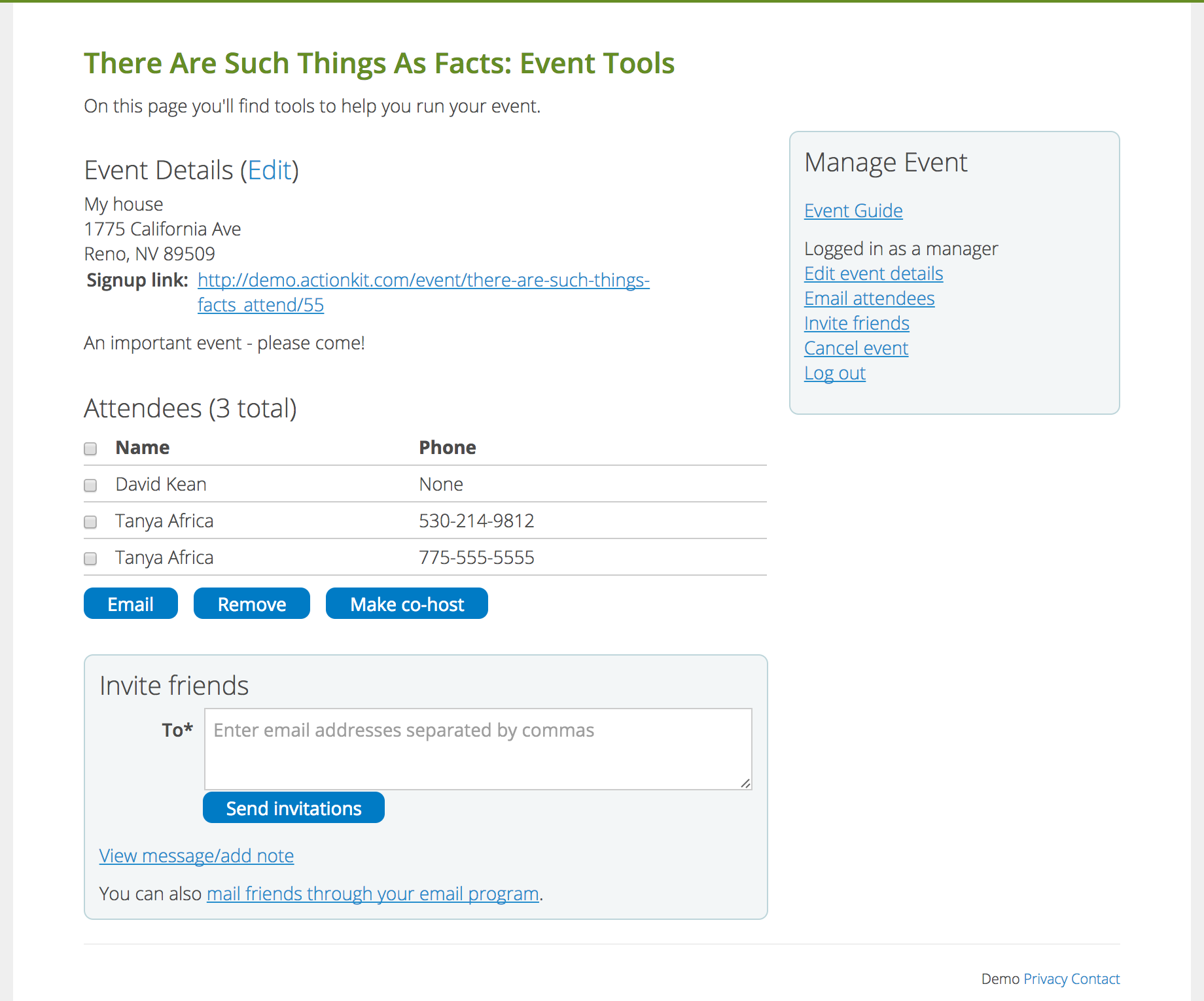
3. Host Tools Page: Hosts can manage their event from this page.
Attendee Pages
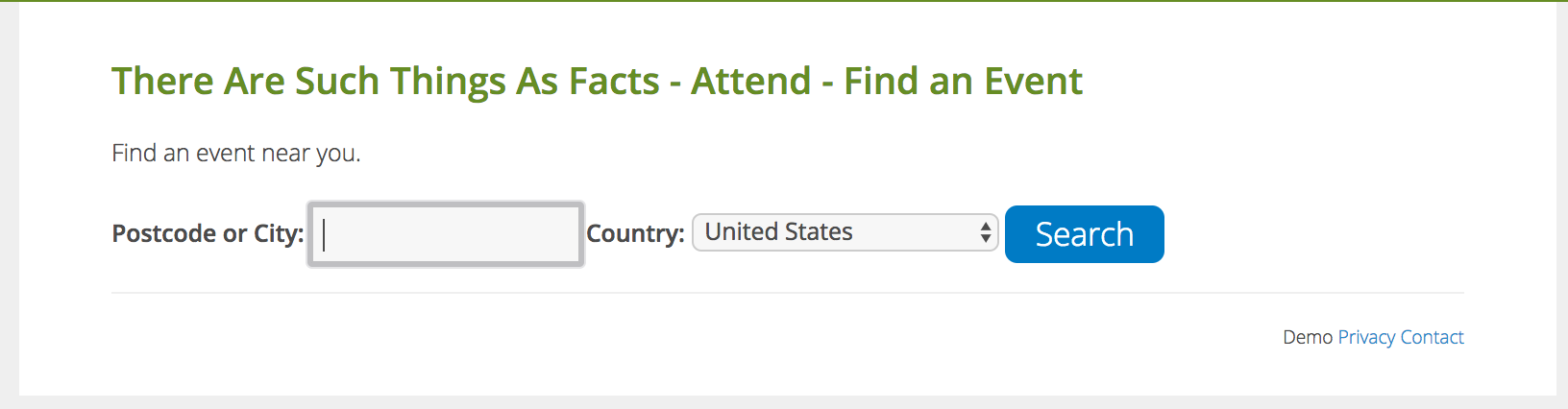
1. Event Search Page: Users searches for an event near their city or zip.
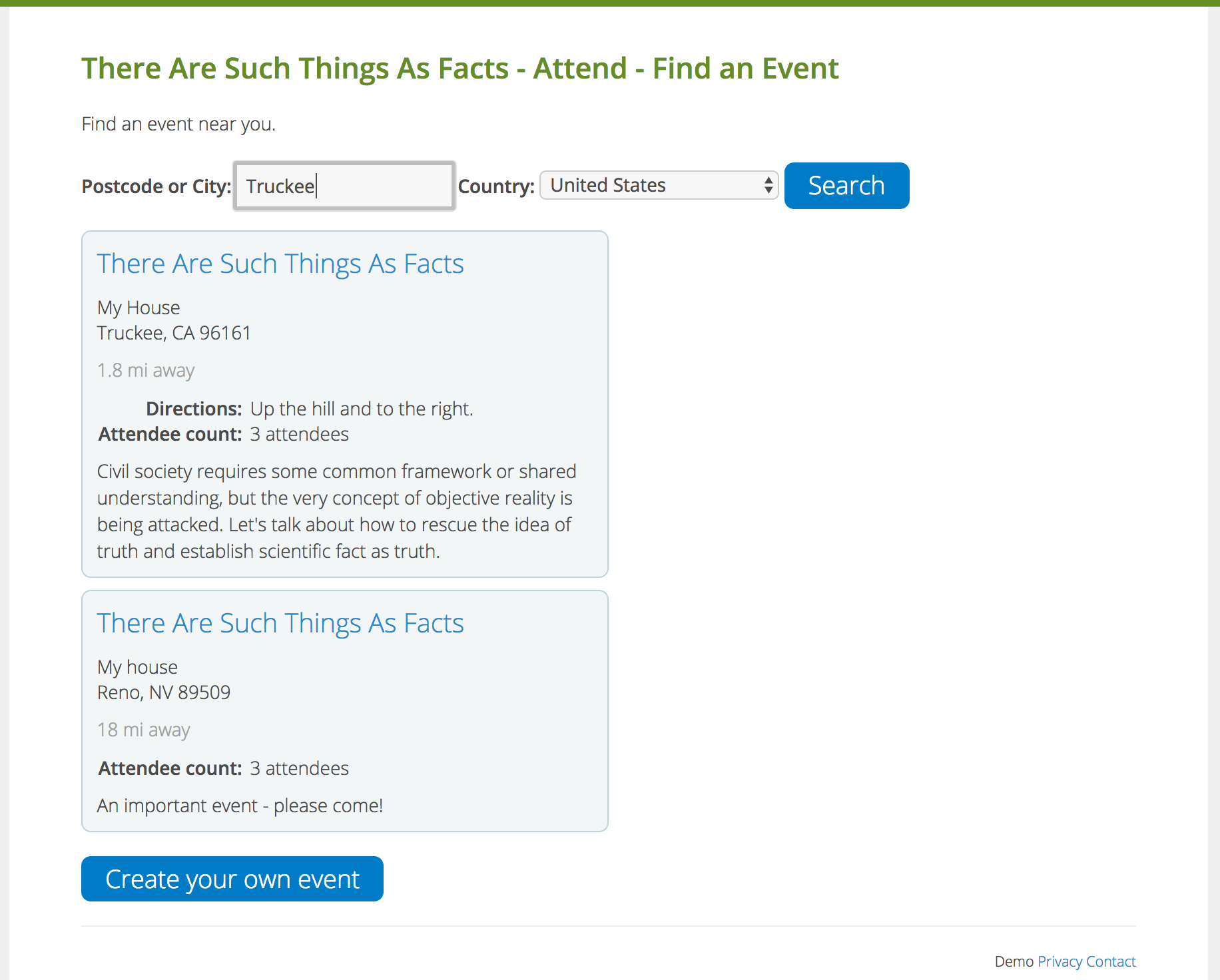
2. Search Results Page: Shows events near the user’s city or zip.
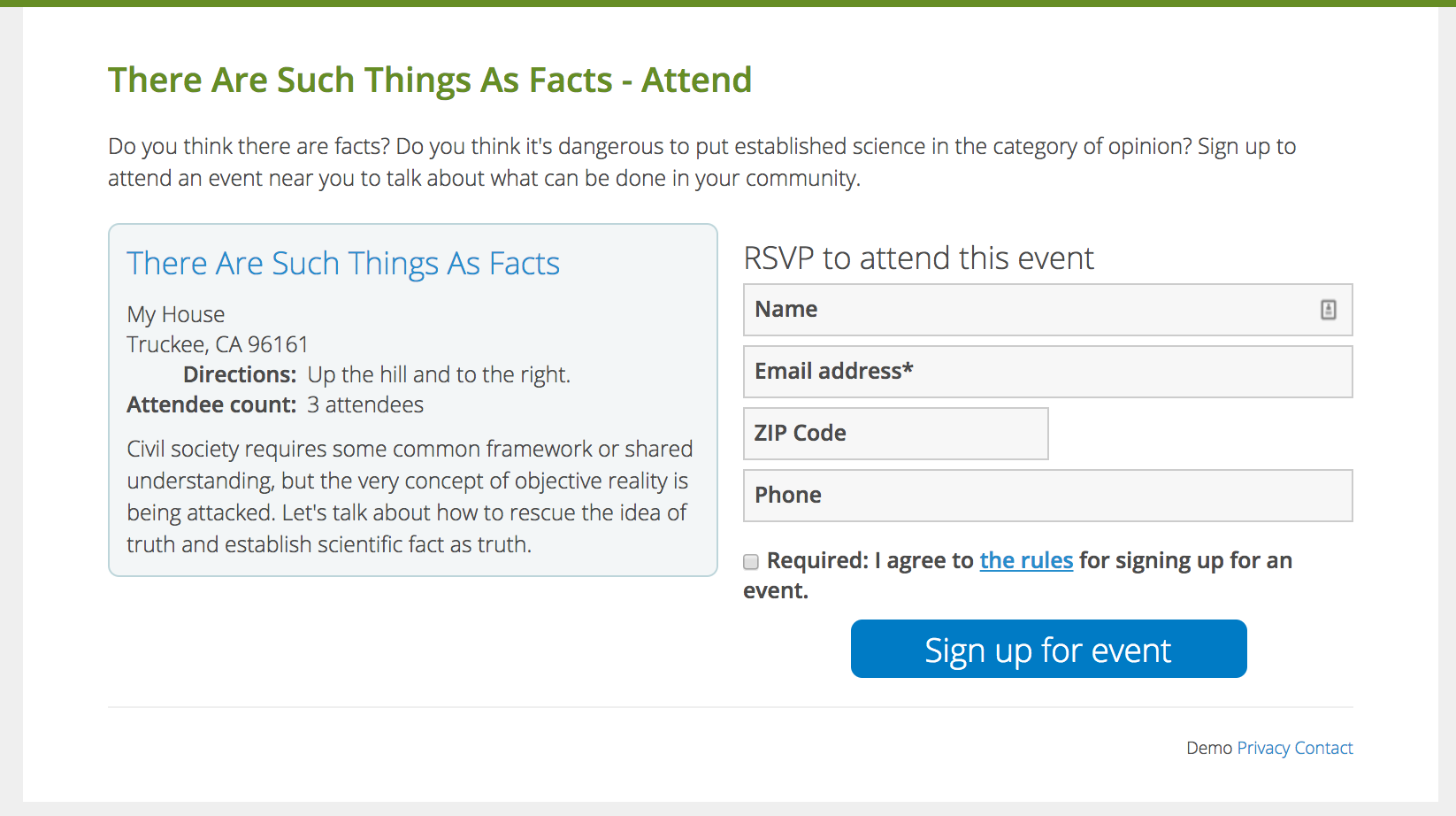
3. Event Signup Page: User signs up to attend a selected event.
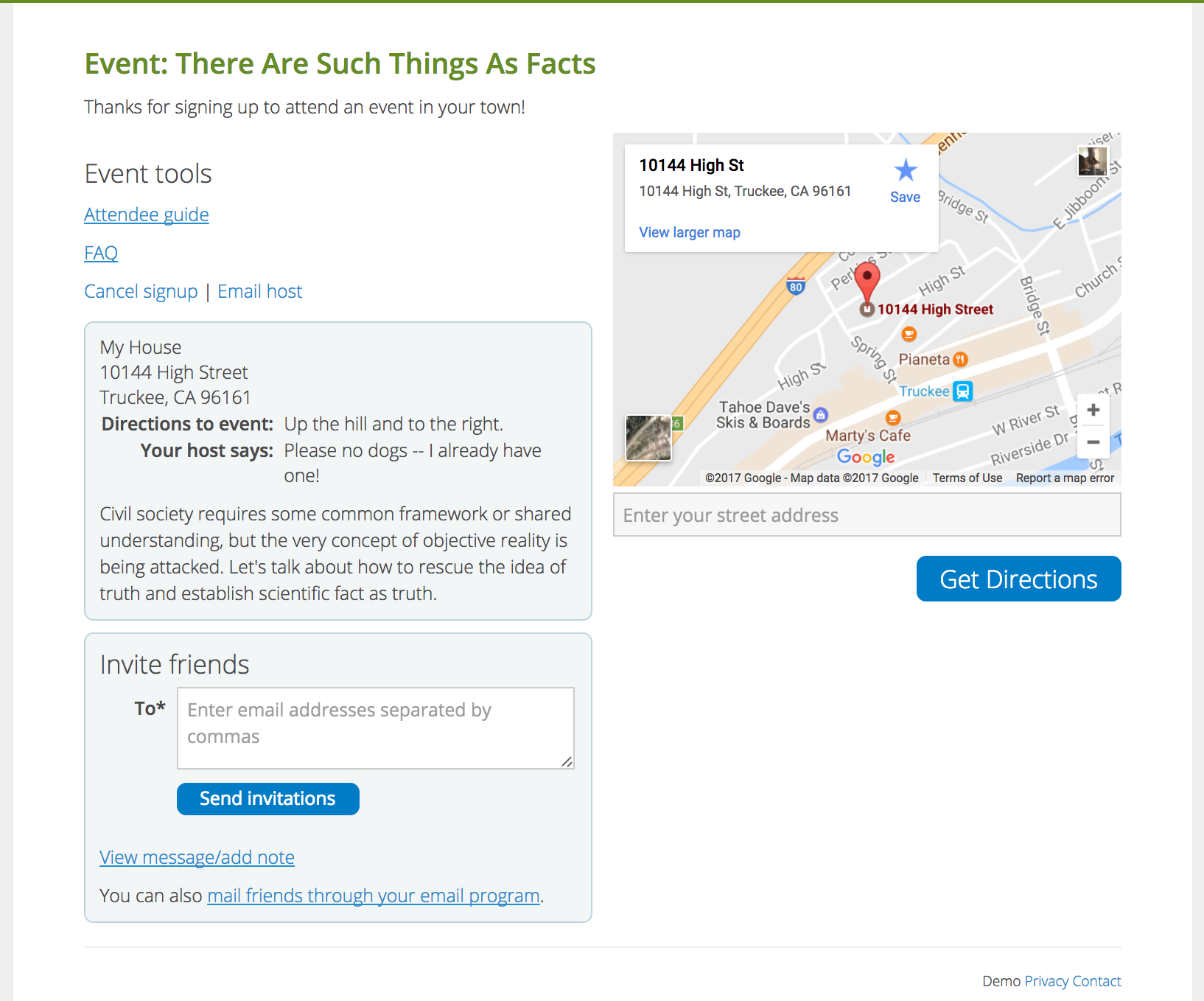
4. Attendee Tools Page: Attendees see event details and can email host from this page.
Account Tools
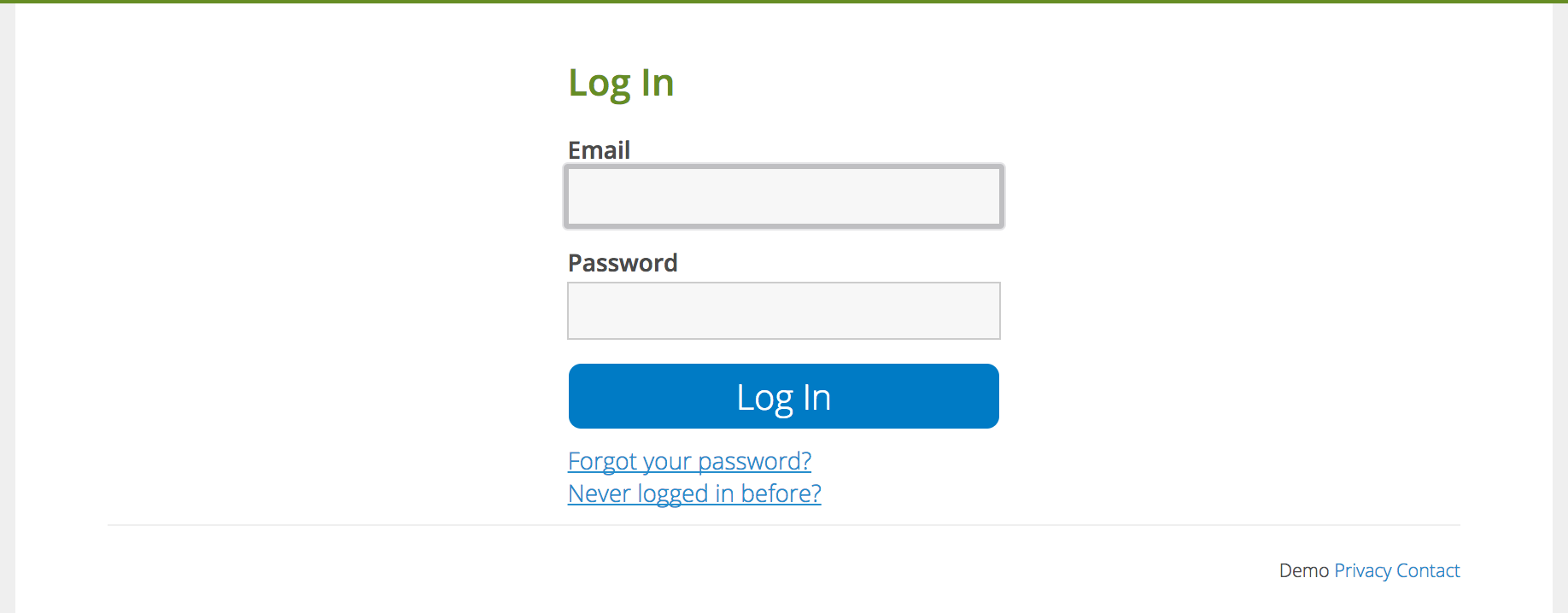
1. Log-in Screen: Hosts land on this screen the first time they go to their event tools.
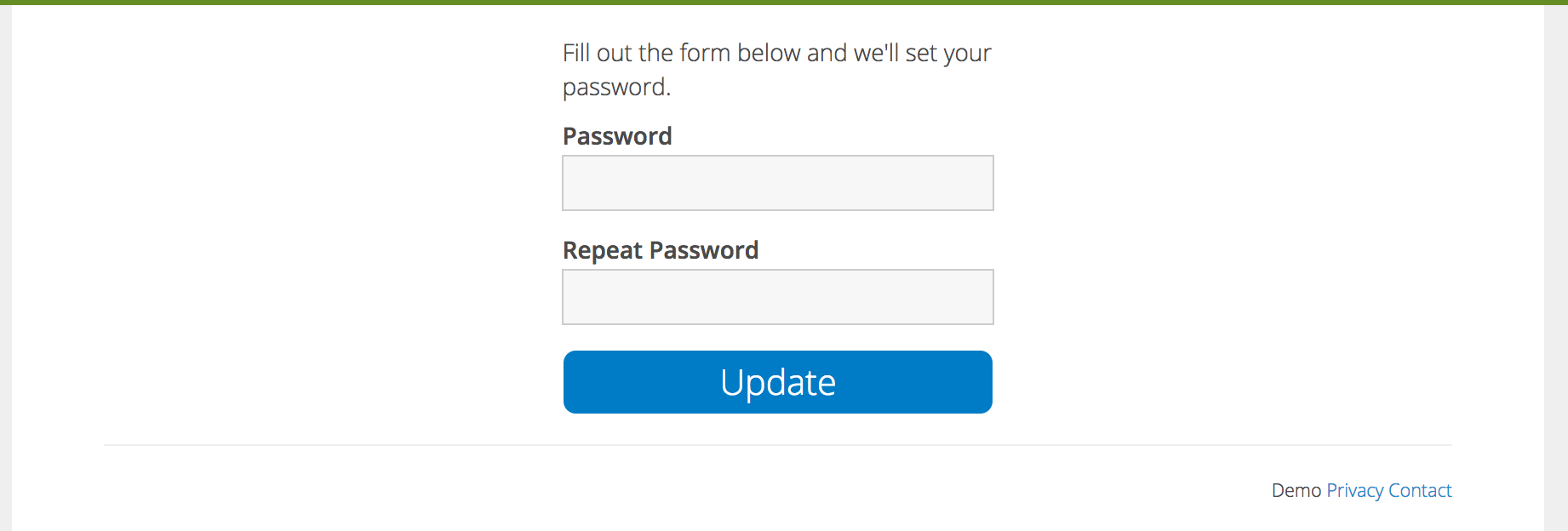
2. Set Password Screen: Host sets their new password on this screen.
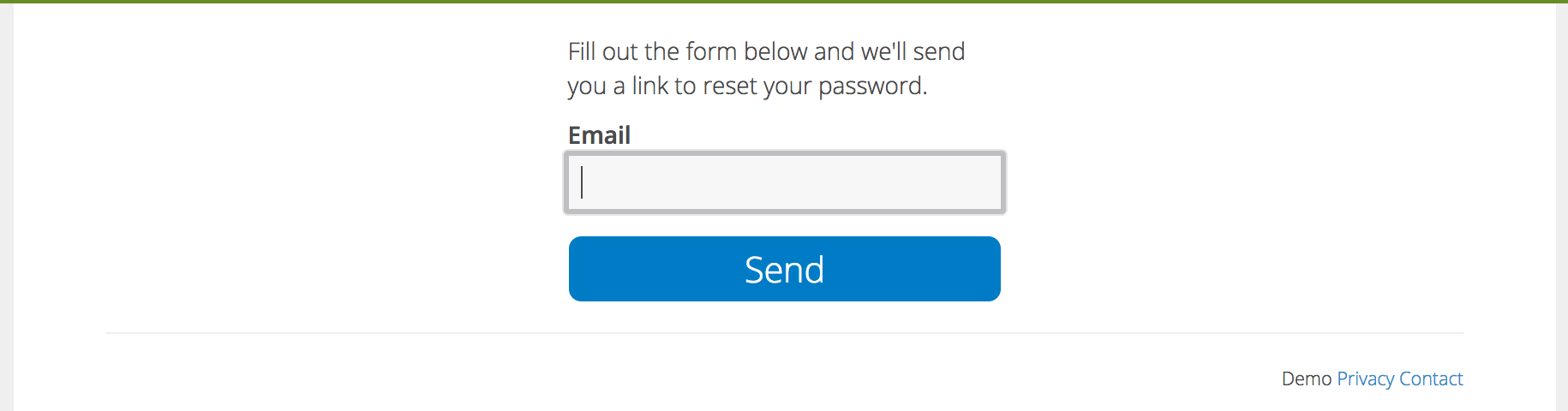
Event Creation Page¶
Your users sign up to host an event on this page.
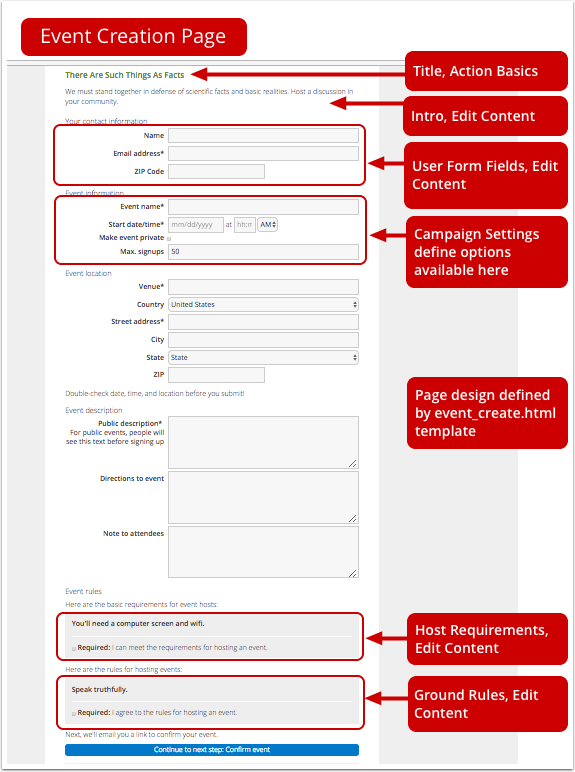
The URL will be {% client_domain %}/event/{{ action.event.campaign.name }}/create/ (e.g. http://demo.actionkit.com/event/there-are-such-things-facts/create/).
This page uses the event_create.html template. You can edit the template, but not the requirements for this page type. The following information is required to create an event:
Email address: By default, this page type does not recognize existing users. To enable recognition, edit the event_create.html template and remove the hidden never_recognize input. This page type is used for both creating and editing events, so recognized users will see “Not Bob? Click Here” when creating or editing an event.
Venue: Event venue.
Street address, city, state, ZIP/postcode: ActionKit needs enough information to locate the event so you can display it in search results and email users near it. We use services with global coverage to try to locate events, but if they can’t process an address we can’t create the event. If one of your event creators is unable to get an event location accepted by the events system, file a ticket with us including the details they entered to help us sort it out.
Country: If you don’t offer a country field on the page and you don’t have a hidden field specifying a country, ActionKit assigns events to the United States.
Max Size: Once signups for an event reach the max, the event is hidden from search (unless the user is already attending or hosting) and the sign up page won’t allow additional attendees to register, even with a direct link. Hosts and attendees are pretended from sending additional invitations. Event signup pages don’t allow additional attendees to register to full events, even with a direct link.
Public Description: This may display on the Event Search and Signup Page, depending on your Campaign Settings.
Additional fields may be required depending on your Event Creation Settings. For example, date and time are required unless you’ve specified a date and time for all events in the Campaign.
You create this page from the Event Campaign Dashboard. Click Set up now under Event Creation to get started.
This is a standard page type so you search for it from the Pages tab and you’ll see the usual page creation steps: action basics, edit content, after-action info.
Event Creation: Action Basics¶
Most of the Action basics settings are the same as for other page types.
The Title and Short Name will be prefilled from your Campaign Settings.
Entering a goal does not display a progress meter or thermometer on a page. If you are hosting your own page, you may be able to use this to generate your own progress meter.
The Advanced Options section does not include Recognize Users, Allow Multiple Responses or Is Model. Event creation pages do not recognize users. They require email address, even if the user lands on the page with an AKID. The page always accepts multiple responses (e.g. a user can create multiple events). We may add some of these options in future.
Event Creation: Edit Content¶
On the Edit Content screen you select your templateset as usual.
The fields in the Event Creation section are used on this page. No fields are required. If you enter Host Requirements or Ground Rules, the user must confirm their agreement by checking a box.
User Form Fields¶
If you are using a modern templateset, you can make some changes to the form fields displayed by clicking Customize Fields. Your selections here only apply to the Your Contact Information section.
This page type does not recognize users so email is always required.
If your user form includes address and city/state or zip, the page will include a checkbox for “Use my home address” so the user doesn’t have to enter the same information twice.
Read more about customizing the user form.
Action Fields For Events¶
Action fields are a custom field type that you don’t have to set up first – you just add the HTML including a field that starts with action_. This is critical – if your field doesn’t start with action_ no responses are saved.
Action fields are used to record survey responses. You can read more about them in the survey question builder section.
You can add an action field under User Form Fields or you can enter your action field in the Custom field HTML box. Both of these sections are on the Edit Content screen. There are two differences depending on where you enter them:
HTML: The HTML is generated for you if you start from the User Form Fields section and action_ is automatically prepended. The options are described under survey question builder.
You write the HTML if you use the Custom field HTML box so you must remember to start the field with action_.
For example, let’s say you’re asking people to host either a Town Hall or a meeting at their Representative’s office. You might have a drop down where they select the type on the page. Here’s what you’d enter in the Custom field HTML field:

Display location: Action fields created in the User Form Fields section on the Edit Content screen are displayed under Your Contact Info on the page.
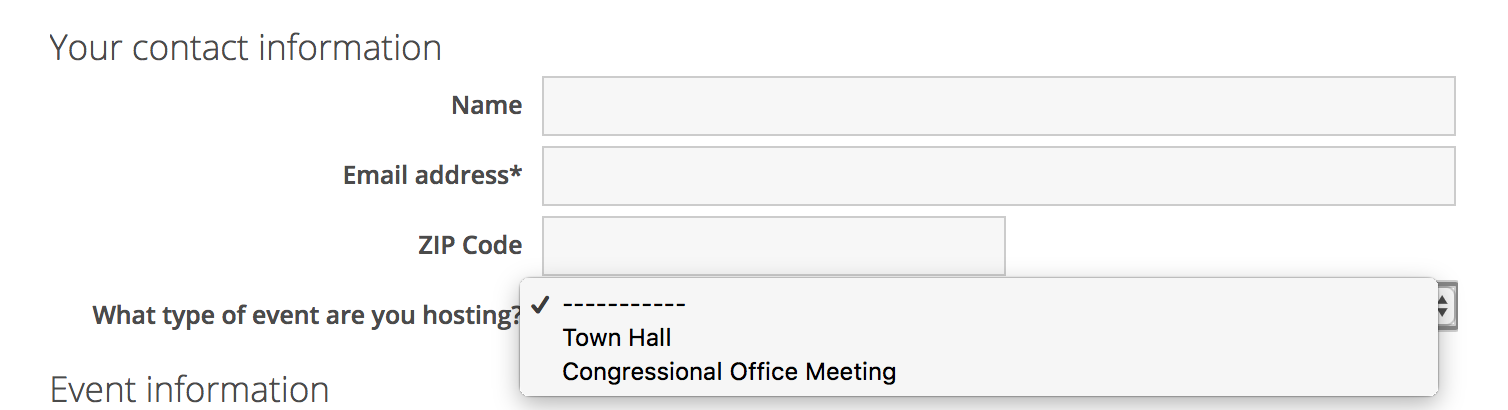
Those created in the custom field HTML box are displayed under Event Info.
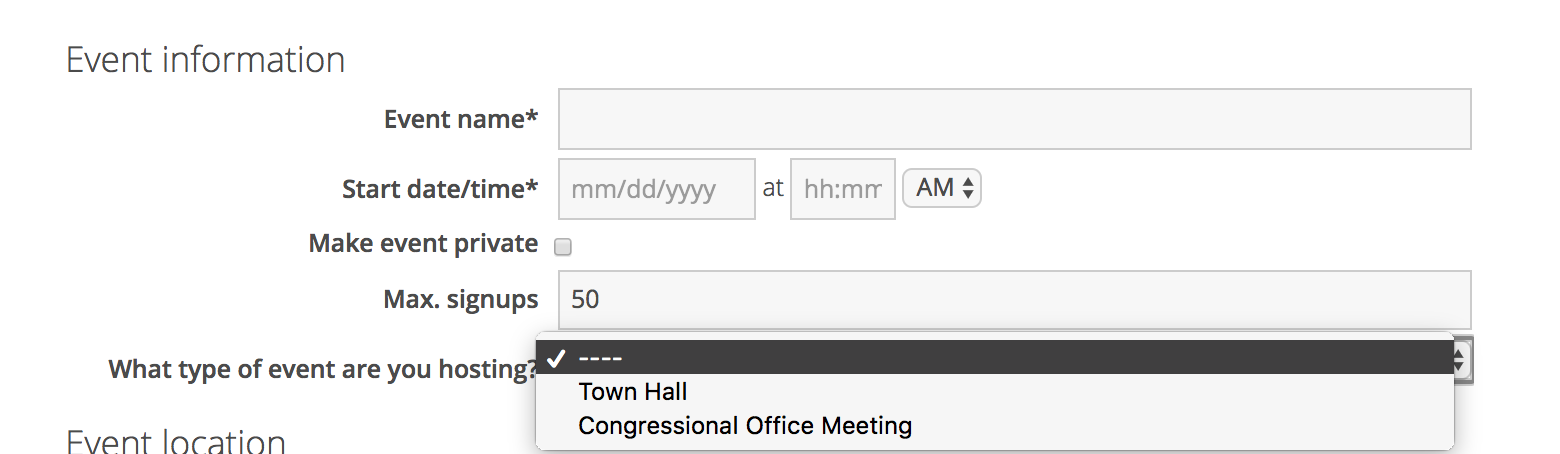
Data Capture: The values for action fields added as an event custom field and through the Customize Fields section show in core_actionfield and events_eventfield. You can access them from the user record or from Download Actions on the Reports Tab.
Event Creation: After-action Info¶
The After-action information step has a few differences from a standard page.
Redirect URL: The prefilled URL sends users to the Event Confirmation Screen, not a standard thank you page.
Confirmation Email: The subject and body are pre-filled. The body includes a link to the host tools. Hosts must click to confirm their event. This ensures you have a good way to contact hosts. You can edit the text, but leave the confirmation link in the email unless these events are all hosted by staff. The confirmation link looks like this:
http://{% client_domain %}/event/{{ action.event.campaign.name }}/{{ action.event.id }}/host/?i={{ user.password_change_token }}
The default message that’s displayed here comes from the event_email_created.html template in your templateset. It’s copied when you click Set up now under Event Creation on the Campaign Dashboard. You can edit this template to change what’s prefilled for future event campaigns, but edits won’t be reflected on the after-action screen for campaigns you’ve already created.
You can confirm an event for a host from the campaign dashboard. We recommend using this only when you know that the event is still on and you know that the email for the host is correct.
Tell-a-friend Widget: This is also prefilled when you set up the Event Creation Page so edits made to the template after the page is created won’t be reflected here. The message comes from the event_host_taf_msg.txt template.
You can edit the text, but here too it’s best to leave the sign up link so the host’s friends are sent directly to the host’s signup page, instead of the event search page.
Note
Remember: if you ever overwrite the pre-filled links and conditional content, you can see it in the original templateset.
Sharing: Native social media sharing was added to the Original templateset on 11/15/17. If your templateset hasn’t been updated to support this you’ll see a message under ‘Sharing’ on the after-action screen. The changes required are described under in the Developers Guide under Sharing and Social Media for Events.
If sharing is enabled, your entries for the event creation page are used to set the metadata for this specific event. The sharing options for the Signup page set the metadata for the search screen, which links to the event campaign search not a particular event.
The host tools and attendee tools pages both include share buttons that direct users to the particular event.
Event Confirmation Screen¶
Screen where the host lands after submitting on the creation page.
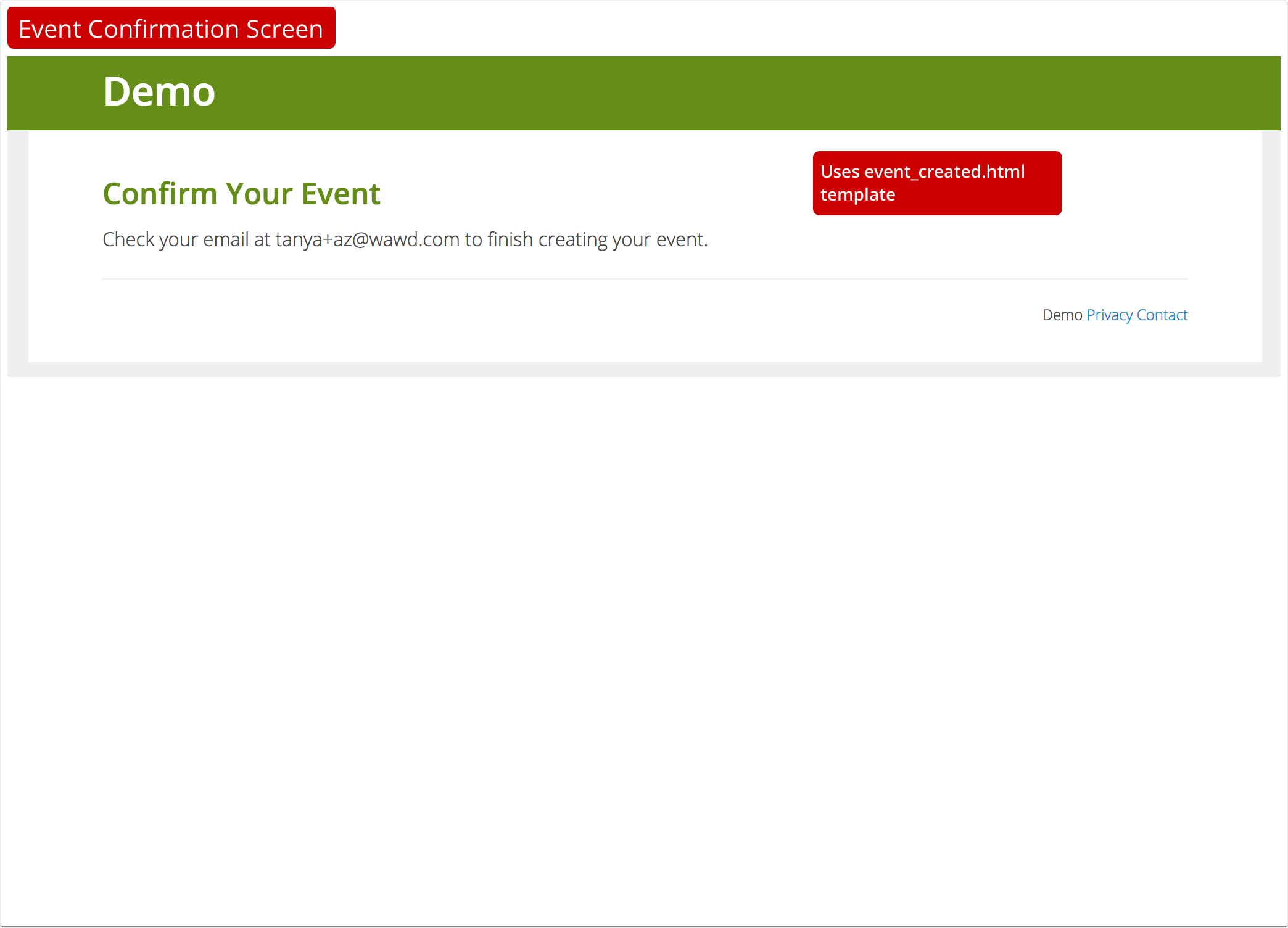
The URL will be {% client_domain %}/event/{{ action.event.campaign.name }}/{{ action.event.id }}/host/?i={{ user.password_change_token }} (e.g. http://demo.actionkit.com/event/there-are-such-things-facts/60/host/?i=l.1483124734.2592000.182.dLaStX).
This is a template-only page with text and appearance set by the event_created.html template.
Host Tools Page¶
Your host lands on this page when they follow the link in the confirmation email. From this page hosts can communicate with attendees, change event details, invite friends and enter attendance.
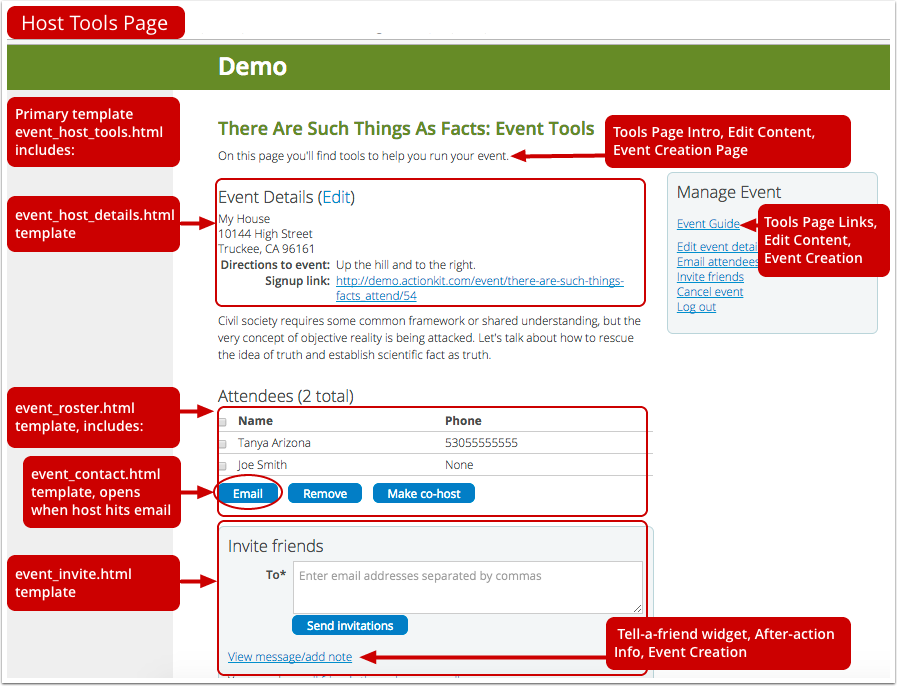
The URL is {% client_domain %}/event/{{ action.event.campaign.name }}/{{ action.event.id }}/host/ (e.g. https://demo.actionkit.com/event/there-are-such-things-facts/56/host/).
The primary template for this page is event_host_tools.html. It includes other templates:
event_host_details.html: displays event details
event_roster.html: list of attendees with code for changing someone’s role and showing attended checkboxes when the event is over
event_contact.html: form that displays if the host selects “email attendees”; if the host sends a message it’s rendered using the event_email_from_host.html template
event_invite.html: template with tell-a-friend box; the tell-a-friend subject and body are pulled from your entry on the Event Creation: After-action Info screen
This page is created automatically when you set up the Event Creation Page. The content comes from the Event Host Tools section on the Edit Content screen. You can enter an introduction and provide links to tool pages, like a guide or FAQ.
However, this is not a standard page. You won’t see this page listed or be able to search for it from the Pages Tab.
Event Search¶
Your users search for a nearby event to attend from this page.
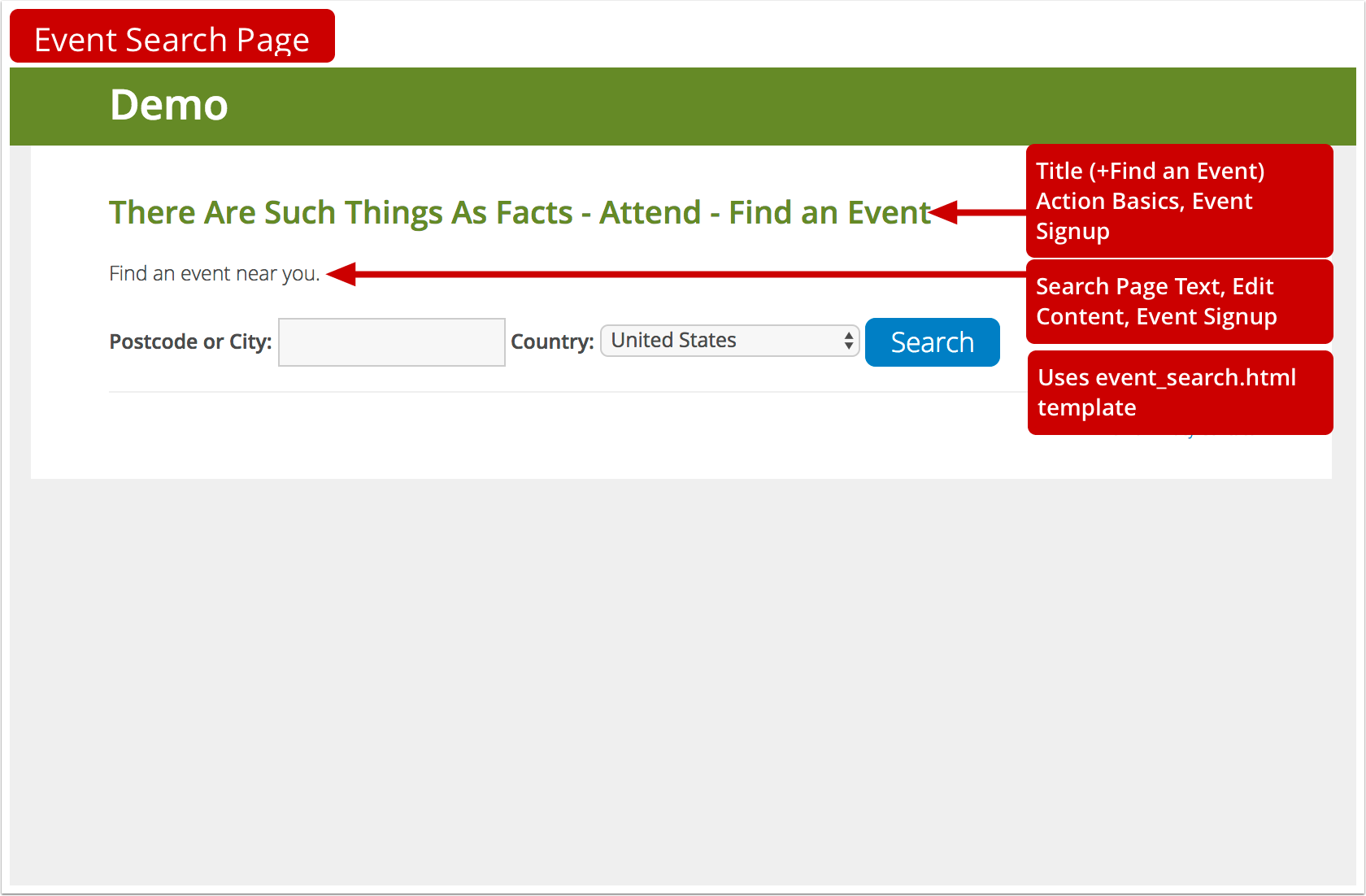
The URL is {% client_domain %}/event/{{ action.event.campaign.name }}/search/ (e.g. http://demo.actionkit.com/event/there-are-such-things-facts/search/).
This page uses the event_search.html template.
This page is created when you set up the Event Signup Page. You can enter Search Page Text on the Edit Content screen, under Event Signup.
However, this is not a standard page. You won’t see this page listed or be able to search for it from the Pages Tab.
NOTE: A later update added an interactive map to the search page, which will display if you have fewer than 300 events in your event campaign and you’ve checked the box to show addresses under the Event Attend Settings. If your templateset doesn’t include this, you can add it by modifying your event_search template.
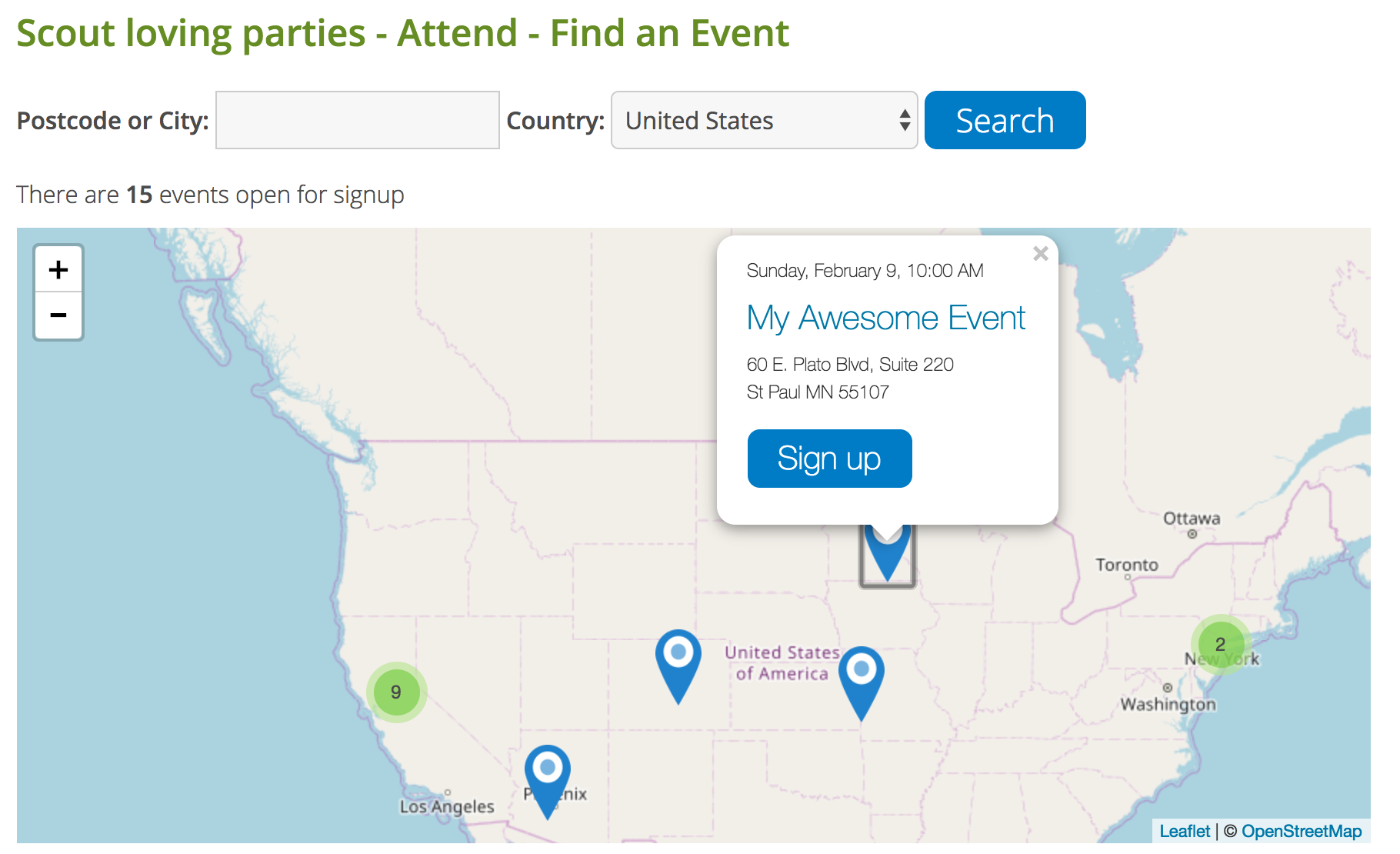
Event Search Results¶
When the user submits their city or zip/postal code, all events within 50 miles that are not private, not full, and have been staff-approved (if required) are displayed on the search page. By default, events are shown in descending order by creation date.
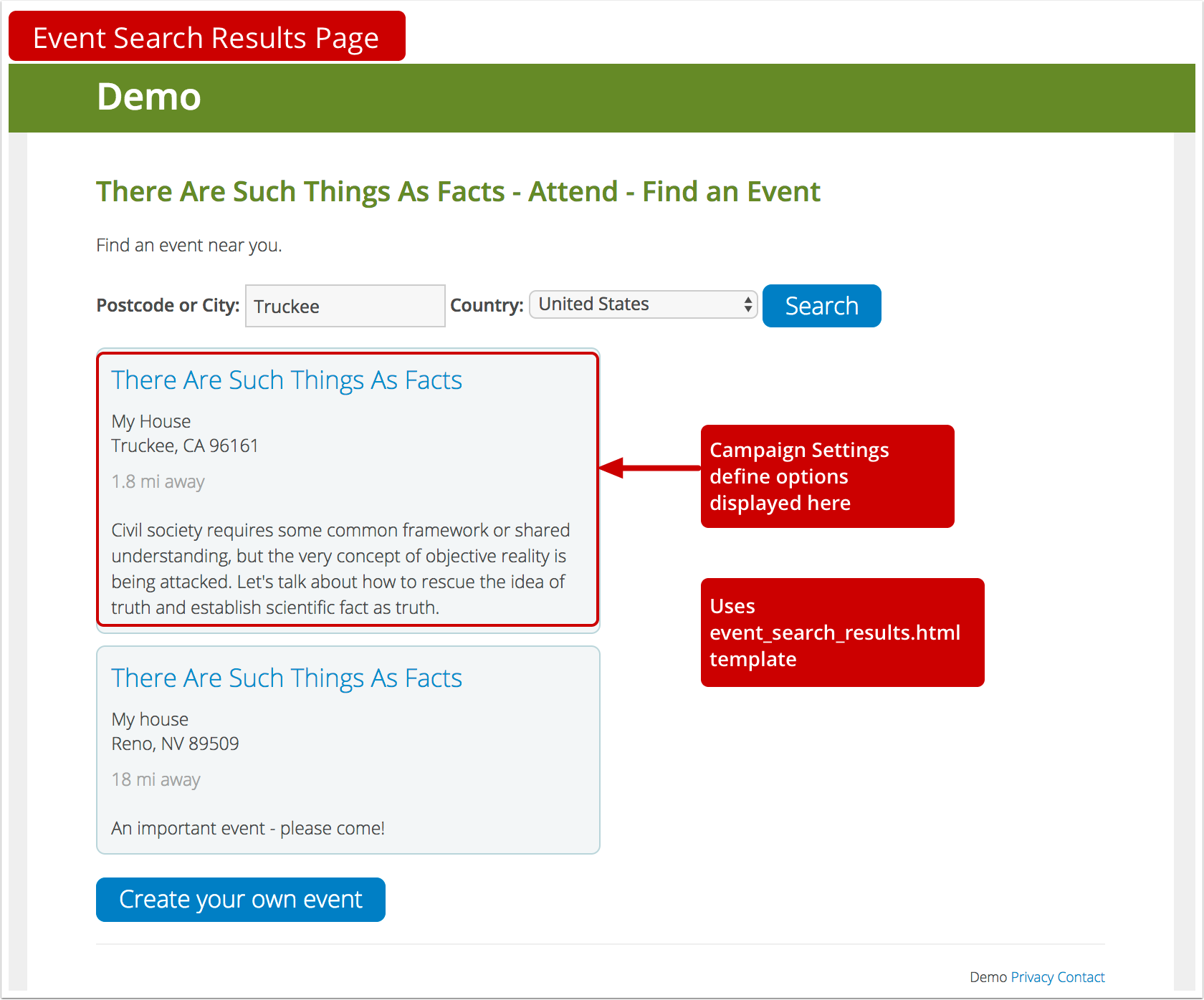
You can change the order or the distance by editing the event_search.html template. This template uses the event search settings to render the appropriate HTML based on your selections. For example, there is a setting for displaying an event title set by the host or using the Campaign title.
This is a template-only page. You won’t see this pages listed or be able to search for it on the Pages Tab.
Event Signup Page¶
Users can sign up to attend the event shown on this page. Users reach this page from the Event Search Results or by following a link to a specific event, for example from a recruitment mailing or a tell-a-friend message.
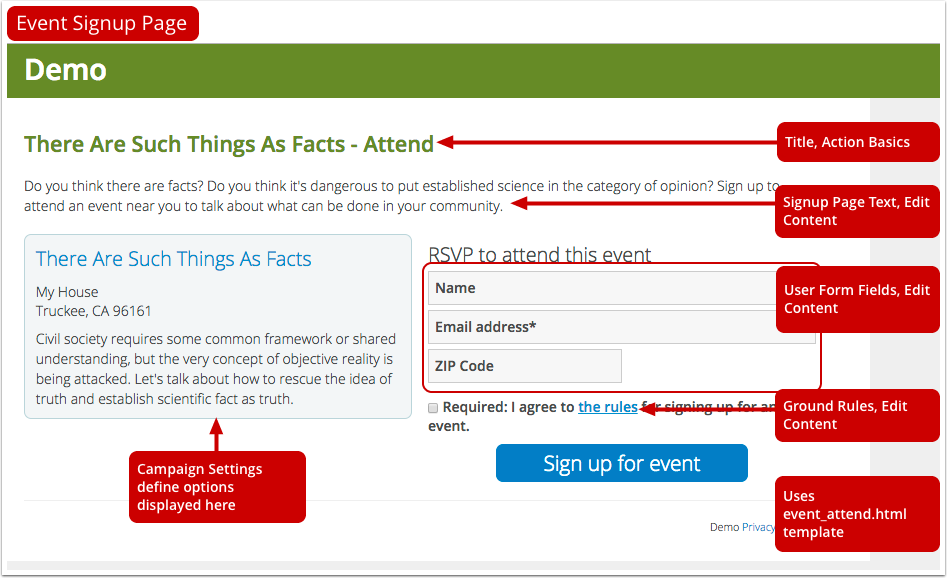
The URL will be {% client_domain %}/event/{{ action.event.campaign.name }}/{{ action.event.id }}/signup/ (e.g. http://demo.actionkit.com/event/there-are-such-things-facts/54/signup/).
This page uses the event_attend.html template. The template generates error messages if the event is full, canceled, over or otherwise unavailable for signup. If you opted to show the address in your Event Search Settings, a map with the event location is rendered.
You create this page from the Event Campaign Dashboard. Click Set up now under Event Signup to get started.
If you’ve set up a one-off event, you must still create these these pages or users will not be able to sign up to attend.
This is a standard page type so you’ll see the usual page creation steps: action basics, edit content, after-action info.
Event Signup: Action Basics¶
Most of the Action basics settings are the same as for other page types.
As with the Event Creation page, the Title and Short Name will be prefilled from your Campaign Settings.
Entering a goal does not display a progress meter or thermometer on a page. If you are hosting your own page, you may be able to use this to generate your own progress meter.
The Advanced Options section does not include Is Model but unlike the host pages, this page does recognize users if they arrive on the page with an AKID.
Event Signup: Edit Content¶
No fields are required for you to create the page. Anything you enter under Signup Page Text or Ground Rules displays on this page. If you enter Ground Rules, the user must confirm their agreement to the rules by checking a box.
The User Form Fields can be customized as usual.
Event Signup: After-action Info¶
Redirect URL: Prefilled with a URL that leads to the Attendee Tools Page so instead of landing on a traditional thank you page, when a user signs up to attend they land on page where they can see any additional event details. You can overwrite this URL.
Confirmation Email: The confirmation email isn’t prefilled for this page. If you add one, it’s a good idea to include a link to the Attendee’s tool page:
https://{% client_domain %}/event/{{ action.event.campaign.name }}/attend/?akid={{ user.token }}
TAF Widget: The subject and body are pre-filled when you create the Event Signup page. You can edit the text, but it’s best to leave the sign up link so the attendee’s friends are sent directly to the signup page for the same event, instead of the event search page.
The default message that’s displayed here comes from the event_attendee_taf_msg.txt template. It’s copied when you click Set up now under Event Signup on the Campaign Dashboard. You can edit this template to change what’s prefilled for future event campaigns, but edits won’t be reflected on the after-action screen for campaigns you’ve already created.
Sharing: Native social media sharing was added to the Original templateset on 11/15/17. If your templateset hasn’t been updated to support this you’ll see a message under ‘Sharing’ on the after-action screen. The changes required are described under in the Developers Guide under Sharing and Social Media for Events.
If sharing is enabled, your entries for the event signup page are used to set the metadata for this event campaign. The sharing options for the Creation page set the metadata for individual events screen.
The search page include share buttons that link back to the search page for the Event Campaign.
Attendee Tools Page¶
The user lands on this page after submitting on the event signup page. The user can invite friends, email the host (but not other attendees), cancel their sign up, and view a map and event details.
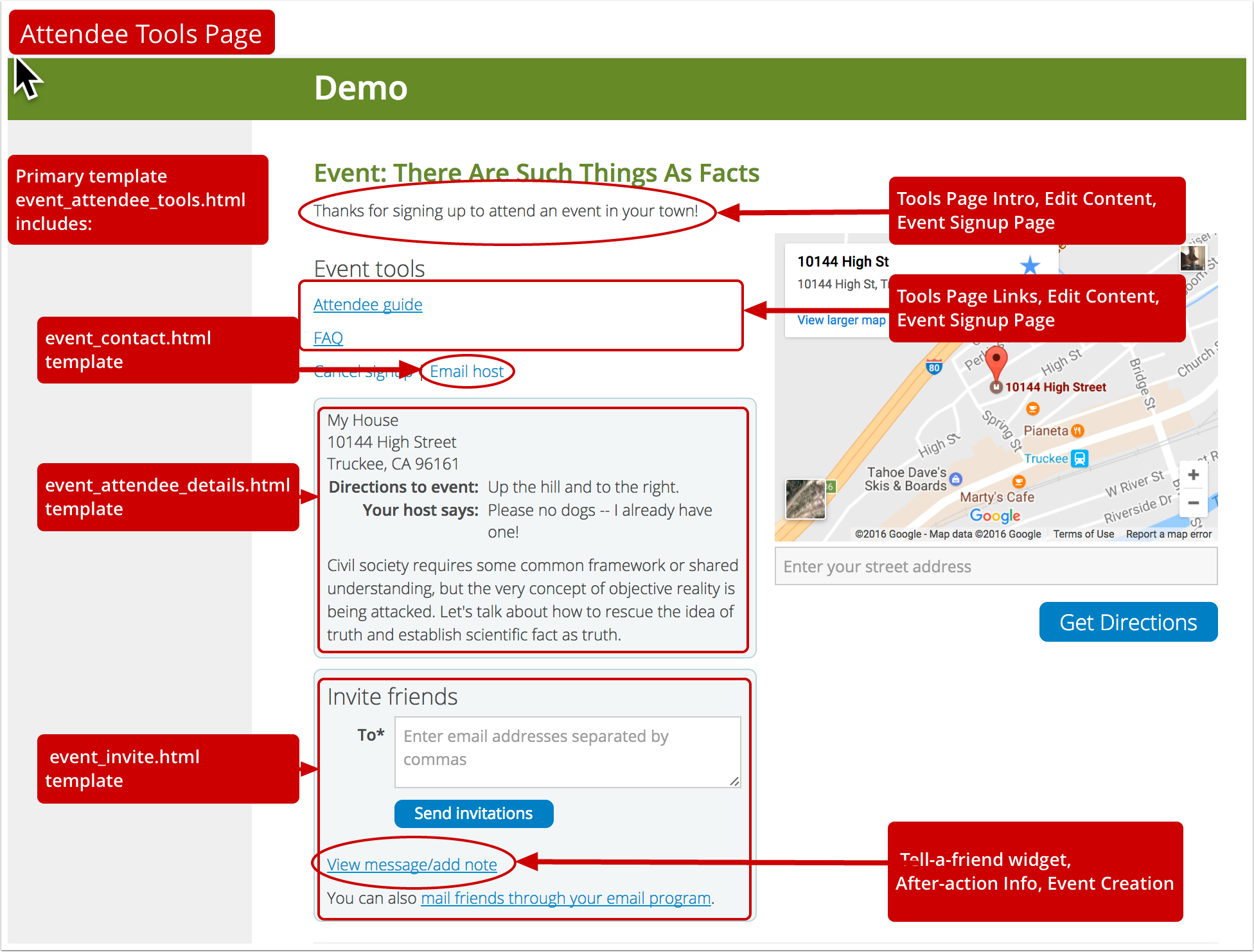
The URL will be {% client_domain %}/event/{{ action.event.campaign.name }}/{{ action.event.id }}/attend/?akid=[attendee_akid] (e.g. https://demo.actionkit.com/event/there-are-such-things-facts_attend/54/attend/?akid=.182.JuT9K8).
The primary template for this page is event_attendee_tools.html. Like the host tools template, this template includes several others:
event_attendee_details.html: displays the address and other event details, depending on your Campaign Settings.
event_contact.html: form that displays if the attendee selects Email Host; if the host sends a message it’s rendered using the event_email_from_attendee.html template
event_invite.html: template with tell-a-friend box; the tell-a-friend subject and body are pulled from your entry on the Event Creation: After-action Info screen, if you entered one
This page is created automatically when you set up the Event Signup Page. If you entered a Tools Page Intro or Tools Page Links under Event attendee tools on the Edit Content screen, these are displayed.
However, this is not a standard page. You won’t see this page listed or be able to search for it on the Pages Tab.
Account Tools For Events¶
Account Tools are screens your end users can access to manage their own profiles, including recurring donations. We use them for events also because hosts and attendees must log in to access their event tool pages. Account Tools generally use the default templateset for your instance. However is the user lands on these screens from an event email (like the confirmation email), ActionKit will use the templateset selected for the event page.
Here’s how it works. A new host signs up. They get a confirmation email with a link to their account tools. They follow the link and land on the Login Screen. This screen uses the login.html template. They’ve probably never logged in before, so they select that option. An email is generated using the reset_password_email.html template. They follow the link in that email to a screen where they set their password. This screen uses the password.html template. If they forget their password, from the Login Screen, they’d select “Forgot Your Password?” and be directed to a screen that uses the reset.html template.
Transactional Emails¶
Transactional emails are emails that are prompted by a user action. There are a number of these built into the event system and exposed as templates so you can edit them.
Confirmation email for event creation: This is the email that is sent after a user signs up to host an event. This email is sent only if you check the confirmation email box on the After-action Info screen when you set up the Event Creation Page. Read more about this email in the after action section.
Tell-a-friend messages: These are defined by the tell-a-friend widget entries made on the After Action Info screen for the Event Creation Page and the Event Signup Page.
Any email sent from the host: When an event host emails attendees or cohosts from the host tools page, the subject and message entered by the host are included in an email defined by
event_email_from_host.htmltemplate. By default the email includes a link to the tools page for the recipient.Email to an attendee when their role is changed: This email is sent after the host (or a Staff User acting as host) makes an attendee into a co-host or a co-host into an attendee. The default message, defined by the
event_email_role_changed.htmltemplate, specifies the user’s new role and includes a link to their tools page.Email to an attendee who has been removed from an event: This email is sent after the host (or a Staff User acting as host) removes an attendee from an event. The content is taken from the
event_email_attendee_removed.htmltemplate.Email to all attendees when an event is cancelled: This email is sent when the host cancels their event from their host tools page or when a Staff User deletes an event. The content is defined by the
event_email_cancelled.htmltemplate. By default it includes a link to search for a new event.Email from an attendee to their host(s): This email is sent when the attendee sends a message to the host from the attendee tools page. The subject and message entered by the attendee are included in an email defined by
event_email_from_attendee.htmltemplate. By default the email includes a link to the tools page for the host.Any email sent by a staff user: From the event list you can send an email to hosts or to all attendees. The subject and body you enter will be included in an email defined by the
event_email_from_admin.htmltemplate.